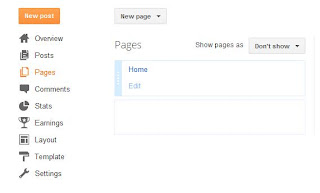Friday, December 30, 2011
Saturday, December 10, 2011
 Menu Buttons For Blogger !!
Menu Buttons For Blogger !!
Posted by Naruto at (Saturday, December 10, 2011) 3 comments
Friday, December 2, 2011
 Copy Links from any site without opening them !
Copy Links from any site without opening them !
Another Trick is easier than previous one. Just right click on the link and press the option from popup menu as per browser below.
Google Chrome- Press Copy link address from the popup menu
FireFox- Press Copy Link Location from the popup menu
Opera- Press Copy link address from the popup menu
Internet Explorer- Press Copy Shortcut from the popup menu
By selecting this option from the popup menu you copied the link from that site. Now you can paste it by Ctrl+V in application like notepad and word-pad.
So this is it. This will copy your links from any site without opening those links. This can be helpful for many purpose. Hope you found it helpful. Have fun.:)
Image Credits to: suphakit73
Posted by Naruto at (Friday, December 02, 2011) 3 comments
Labels:
Trick
Thursday, November 3, 2011
 Email Form OR How to Put Form In Blog/Site
Email Form OR How to Put Form In Blog/Site
- First open your google doc account.
- Then follow the below images.
- As above image, First click on CREATE from your google doc account. And select the from template. From the next screen select the Forms under the Narrow by type category from the left side of the window (as shown in the image).
- Now you will get the different forms. You can select any form template and modify as per your need. You can create Form directly too from the first screen, But selecting template will be reduce your extra work.
- Now just look at the below image where I have selected/made a example of contact us form.
- See the above image. Where I have created a sample form. We have all the options of editing and other services like below.
- Add item : Using this button(in image) we can add items like text box, check box and many more in our form.
- Theme : Using this button you can select the theme for your form. You can have designing form using this.
- Email this Form : Using this option you can email this form to any email address.
- See Responses : Using this button you can see the responses you got from this form.
- More Actions : Using this you can get Code of this form for your blog/site.
- Below Black Strip : That below black strip contain the link of that form which you can directly share with your friends and others.
- So by this way you can create the form. Now you can check the data too got from this form directly from your google Doc account. Check below image how the data will be shown.
Posted by Naruto at (Thursday, November 03, 2011) 2 comments
Labels:
Tips
Tuesday, November 1, 2011
 Make Your Favorite Web-Pages as Desktop Application !!! Cool Feature From Chrome
Make Your Favorite Web-Pages as Desktop Application !!! Cool Feature From Chrome
- Just open the site in Chrome for which you want to make short cut icon on desktop
- After that site load, just click alt+f (or directly click setting button from your chrome browser) for menu
- Now go to tools and select Create application shortcuts from that
- You will get window like below image
- Now you can select the items as per need where you want to create the short cuts(as above image).
- Then Just press the create and you will get your web page as application at your desktop screen with icon
- Now you can use it and that web page will open without any browser option like below
Posted by Naruto at (Tuesday, November 01, 2011) 5 comments
Sunday, October 30, 2011
 Some Interesting Firefox Tricks !!
Some Interesting Firefox Tricks !!
Its like refreshment and having little fun.
Just copy paste all these codes in your friefox address bar and see the results :
chrome://global/content/alerts
IT SHOWS Dancing Firefox.
Code:
chrome://browser/content/brows
IT Opens another Firefox inside a tab in the the existing Firefox window.
Code:
chrome://browser/content/prefe
IT Opens the Options dialog box inside the Firefox tab.
Code:
chrome://browser/content/bookm
IT Opens the “Book Marks Manager” inside a tab in the Firefox window.
Code:
chrome://browser/content/histo
IT Opens the History Panel in the Firefox tab.
Code:
chrome://mozapps/content/exten
nsions
IT Opens the Extensions window in the current tab.
Code:
chrome://browser/content/prefe
IT Opens the “cookies window” inside a tab in the Firefox window.
Code:
chrome://browser/content/prefe
IT Opens the “Clear Private Data” window inside the current tab.
Code:
chrome://browser/content/about
IT Opens the “About Firefox” Dialog box inside the tab.
Posted by Naruto at (Sunday, October 30, 2011) 4 comments
Tuesday, October 25, 2011
 Convert Any Files to Any Format !!! More Easy Way Now
Convert Any Files to Any Format !!! More Easy Way Now
- Convert Documents
- Convert Drawing Files
- Convert Presentation Files
- Convert E-Books
- Convert Videos
- Convert Audio
- Convert Images
- Convert Archive Files (Like Rar to Zip, Like Zip to Rar )
- And Some Others
Posted by Naruto at (Tuesday, October 25, 2011) 2 comments
Tuesday, October 18, 2011
 How to Partition a Hard Drive?
How to Partition a Hard Drive?
- You can Re-Size your current partition
- You can combine two of your current partition and make the bigger one without loosing data
- You can create another another partition by taking space from your current partition
- You can create and delete the partitions
- You can speed up your computer by defragmentation
- Can copy partition and whole hard disk
- You can also Recover your lost or deleted partitions
Posted by Naruto at (Tuesday, October 18, 2011) 4 comments
Saturday, October 15, 2011
 Rocket Dock !! Cool Looking Desktop Application Launcher !!
Rocket Dock !! Cool Looking Desktop Application Launcher !!
Posted by Naruto at (Saturday, October 15, 2011) 8 comments
Labels:
software
Tuesday, October 11, 2011
 Convert Song into Any Format !! Also Reduce Size of Songs
Convert Song into Any Format !! Also Reduce Size of Songs
Posted by Naruto at (Tuesday, October 11, 2011) 6 comments
Saturday, October 8, 2011
 Download Flash Games And Videos From Internet
Download Flash Games And Videos From Internet
- From above link download the add-on for the firefox browser.
- After downloading this add-on just go to the site on which you used to play game.
- Just open the page of game you want to download.
- Let it load. Immediately you will see the Blue Icon on the status bar at the bottom right corner of the browser.
- You will see the list of downloading items by clicking on that blue icon.
- Select the game you want to download and that's it
Posted by Naruto at (Saturday, October 08, 2011) 4 comments
Tuesday, October 4, 2011
 Download YouTube Videos!! Or Download Any Online Video From Any Site!
Download YouTube Videos!! Or Download Any Online Video From Any Site!
- Go to above URL.
- Download the Add-on for fire-fox browser.
- You will get toolbar by it. And you can download videos using it easily!
Posted by Naruto at (Tuesday, October 04, 2011) 4 comments
Wednesday, September 28, 2011
 Add FaceBook Like And Google + In Your Site Or Blog
Add FaceBook Like And Google + In Your Site Or Blog
Posted by Naruto at (Wednesday, September 28, 2011) 4 comments
Labels:
Tips
Saturday, September 24, 2011
 Benefits Of Google Toolbar !! All Shortcuts In Your Hand
Benefits Of Google Toolbar !! All Shortcuts In Your Hand
- News and Articles Tab: You will get tab of latest news and articles. So you will able to get in touch with the latest news and very interesting articles.
- Add Buttons Tab: This thing I like the most. We can add different features button on toolbar using this option. I mean with this we can add lots of mini applications on our toolbar like scientific calculator, currency converter, games, Dictionary and many more. They have given the whole list of categories and from them you can choose your favorite one to add on toolbar.
- Highlight Tab: This is small but good option. By pressing this tab all words on the search page will be highlighted whatever we have used in search bar for searching purpose. So we can found the information more easily whatever we are searching.
- Share Tab: This is very good feature provided by them. Using this tab we can instantly share the webpage we are surfing to almost any social sites. Just press the button and you can share the page which you liked with all of your friends. It is really good feature.
- Pop up Blocker Tab (currently available in only IE): As name suggest this feature will block all pop up ads during surfing. This is good option to get out of those unnecessary pop up ads. You can also allow those pop up ads by selecting ‘allow pop up ads’.
- Check Tab: Another helpful feature. Using this button you can check spelling mistakes of whatever you are writing on the webpage. Good thing is that it does not only check the spelling mistakes it also having option to correct those mistakes. Just press the ‘Autofix’ and all spelling mistakes will be fix automatically. They have also given option to check spelling mistakes in different languages.
- Translate Tab: Using this option you can translate the webpage in language you want. It is a useful feature. Suppose you gets the webpage in some different language and you want to get the information on it in English, then you can do it instantly using this button.
- AutoFill Tab: Another very good and helpful feature. In this you need to add new profile their and give the general information (use used to sign up in most of the sites) about you. Now whenever you are signing up (registering) in any site just click this auto fill option and details needed in that site will be filled by this option. The information you have given will be auto filled in that site. You can also create more than one profile so you can select any of the profile to fill all those information in sites.
- Search Anything: With all these features, of course you will get the option of searching anything from Google instantly. You can search anything on Google from the toolbar directly. No need to open Google website for it.
- Other Google Features: And also you will able to use other Google features like Gmail, Google +, etc directly from the tool bar.
Posted by Naruto at (Saturday, September 24, 2011) 5 comments
Thursday, September 22, 2011
 Surf Internet Faster !! Increase Speed
Surf Internet Faster !! Increase Speed
Posted by Naruto at (Thursday, September 22, 2011) 4 comments
Tuesday, September 20, 2011
 Easy BCD Tool : Manage Your Boot Loader Screen
Easy BCD Tool : Manage Your Boot Loader Screen
Posted by Naruto at (Tuesday, September 20, 2011) 4 comments
Labels:
software
Sunday, September 18, 2011
 Windows Speech Recognition !! You Talk Your Computer Write
Windows Speech Recognition !! You Talk Your Computer Write
Posted by Naruto at (Sunday, September 18, 2011) 6 comments
Thursday, September 15, 2011
 Taking Screen Shots !! Free Snipping Tool For Windows
Taking Screen Shots !! Free Snipping Tool For Windows
Posted by Naruto at (Thursday, September 15, 2011) 4 comments
Saturday, September 10, 2011
 Wireless Internet With 800 Mbps Speed !!!
Wireless Internet With 800 Mbps Speed !!!
Source of information : http://science.slashdot.org/story/11/08/02/1322201/800Mbps-Wireless-Network-Made-With-LED-Light-Bulbs
Posted by Naruto at (Saturday, September 10, 2011) 2 comments
Labels:
News
Tuesday, September 6, 2011
 Google Magic !!!
Google Magic !!!
- Open Google home page on your browser.
- Then search "Google gravity" in the search bar(without ")
- Now open the first page from the search results and see what are you getting (Another Google search page) (or directly open this link: Google Gravity)
- Now try to search anything on that page (anything like "ABC")
- And see the magic !!!
Posted by Naruto at (Tuesday, September 06, 2011) 6 comments
Wednesday, August 31, 2011
 New Connectify : Tether Wifi on all Window OS !!
New Connectify : Tether Wifi on all Window OS !!
Internet Tethering means we can share our Internet connection using Wifi to any other wifi available device. For example, Suppose I have tether my Internet connection using this software via wifi from my laptop, that means my system became one kind of wifi hot spot and now I can connect that Internet connection on my mobile using Wifi. Not only mobile but any wifi available device can be connected to that internet wireless !!!
Update: This kind of software are very limited . So I am glad that they have launched this new version which is compatible with Windws XP and other windows OS too.
How it is possible?

Posted by Naruto at (Wednesday, August 31, 2011) 2 comments
 Windows 8 will be launch with App Store !!!
Windows 8 will be launch with App Store !!!
Yes Windows finally coming with its own app store. So from now on there is no need to go on any site for downloading software and no need to search the required software on different sites. As we gonna have almost all of them on windows own app store.
I wonder what kind of software they will offer. I mean the one who already available in the market or they are going to develop new their own apps !! Whatever it is, we will know about it soon. I hope they will come up with new ideas not the copied one.
Source of the news : http://windows8beta.com/2011/08/microsoft-confirms-app-store-in-windows-8
Posted by Naruto at (Wednesday, August 31, 2011) 2 comments
Labels:
News
Thursday, August 18, 2011
 Check your website Value !!! (as per traffic)
Check your website Value !!! (as per traffic)
This site is good in giving other details too. You can get your site's Alexa rank and many other traffic details too. You can also know from here that if your site is listed in various search engine or not. So its a good site to get details about our own site or other sites.
Posted by Naruto at (Thursday, August 18, 2011) 3 comments
Labels:
Tips
 Check your computer is MALE or FEMALE !!!
Check your computer is MALE or FEMALE !!!
Posted by Naruto at (Thursday, August 18, 2011) 3 comments
Labels:
Trick
Friday, May 6, 2011
 Resizing Animated Images
Resizing Animated Images
Posted by Naruto at (Friday, May 06, 2011) 2 comments
Monday, March 14, 2011
 Access Your Partner/Friend's Computer Remotely
Access Your Partner/Friend's Computer Remotely
Posted by Naruto at (Monday, March 14, 2011) 0 comments
Labels:
software
 Exchange Your Mouse's Left Right Buttons Working
Exchange Your Mouse's Left Right Buttons Working
- Follow this path : Control Panel - Mouse
- You will able to see Mouse Properties window
- In that window you have to open Buttons tab from above.
- Now tick on the Switch primary and secondary buttons just like below image.
- After selecting just click on Apply. That's it.
Posted by Naruto at (Monday, March 14, 2011) 0 comments
Wednesday, March 9, 2011
 Move Mouse Cursor By Keyboard
Move Mouse Cursor By Keyboard
 People always used to of mouse. Even in laptop some people don't like touch pad, so they mostly use USB mouse. So mouse is an important part of computer, and users can't use the computer properly without it. So if somehow our mouse get damaged or get other problem then it will be very hard for us to use computer without it, and specially in emergency situation. But I have one trick using which we can operate mouse cursor with help of keyboard for time being and in emergency situation. This can be really helpful.
People always used to of mouse. Even in laptop some people don't like touch pad, so they mostly use USB mouse. So mouse is an important part of computer, and users can't use the computer properly without it. So if somehow our mouse get damaged or get other problem then it will be very hard for us to use computer without it, and specially in emergency situation. But I have one trick using which we can operate mouse cursor with help of keyboard for time being and in emergency situation. This can be really helpful.For Windows 7:


If you want to on this feature more easily then you can also use this direct keys : Left alt + Left Shift + Numb Lock
By above shortcut keys you can directly on this feature and start moving your cursor with number pad. You will get the small window with message after pressing above short cut keys. Just choose yes from it and this feature will be directly start.
Just remember this numbers, this will help you to move mouse using keyboard more easily.
For Windows Xp:
In windows xp you can also start this same thing. You can start this trick just by above shortcut keys.
Press Left alt + Left Shift + Number lock
This will start the same trick on Windows xp too.. If you want to make changes in speed of cursor and other things like I mentioned in windows 7 section, then just go to control panel, and open Easy Accessibility option in it. You will get new window with few tabs. Select mouse tab and you can do all settings like above from that page. So simple.
Posted by Naruto at (Wednesday, March 09, 2011) 2 comments
Monday, March 7, 2011
 Make your laptop as WiFi Hot Spot !!! Wifi Thetering
Make your laptop as WiFi Hot Spot !!! Wifi Thetering
How it is possible?

Posted by Naruto at (Monday, March 07, 2011) 0 comments